勉強ツールとしてのiPad Pro + Fire 7の活用について
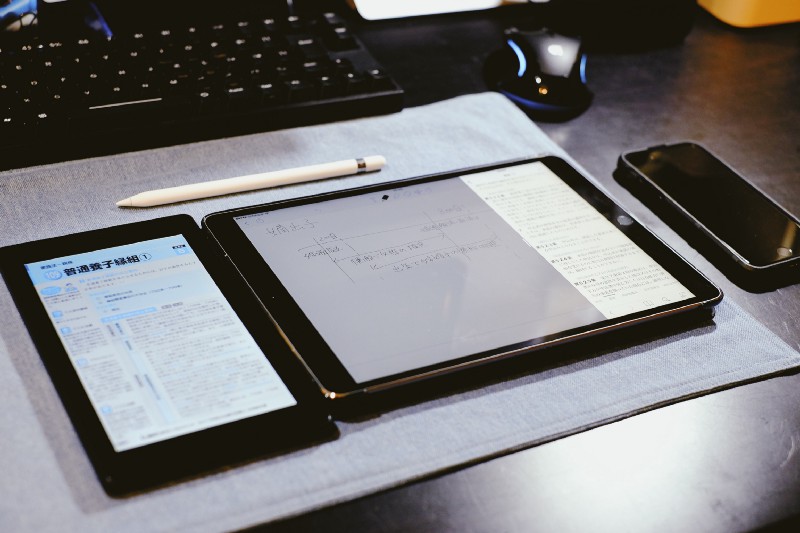
iPad Proで勉強していたらFire 7を買う羽目になったので、一連の経緯を備忘録として書きました。
関連記事↓
iPad Proは勉強ツールとして優秀?
最近、資格の勉強をしている。まだこの資格を具体的に使う予定はないけれど、ちょっとだけ勉強が楽しくなっているので取れるように頑張ろうと思う。
勉強が楽しくなったのは、iPad Pro 10.5インチを手に入れてから。今までの資格の勉強は数冊の参考書とノート、ボールペンを何本かを用意して取り組んでいた。このスタイルって何百年も変わっていない気がするけど、そろそろ変わりどきだと思う。だって、iPad Proが最強だもの。
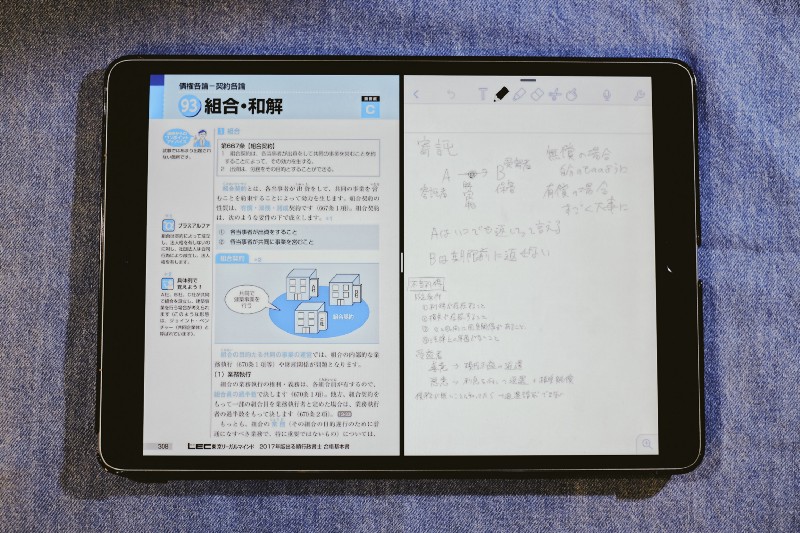
何が良いって、参考書も筆記用具も全部iPad Proだけで済むこと。A4かそれよりすこし小さい程度のアルミの板と、ちょっとだけ長くて白いペンを持っていけば、それで勉強ができる。iOSのSplit Viewを使えば、画面の左に参考書、右にノートを開いて使える。机の上はスッキリ、頭もスッキリ。家じゃ集中できないって人には、なおさら便利。わざわざ分厚い参考書や過去問を何冊もカフェに持っていかなくて済むから。ノートは何ページでも使えるし、ペンのインクも無くならない。
僕が使っている手書きノートアプリはNotabilityです。
だからiPad Proだけあれば、他に何もいらない。はずだった…
iPad Proで勉強すると直面する問題
iPad Proで勉強をしようとして数分で、問題が起こった。Kindleで参考書を開いたのだけれど、なんとSplit Viewが効かない。嘘だろ?
画面の右端から指をスライドさせると、まずSlide Overで細長い画面が出てくる。本来、「本読んでるけど、ちょっと中断してTwitter見たい」みたいな用途の機能。開いていたKindleの画面はグレーアウトし、狭くて細長いNotabilityの画面が出てきた。そこからつまみを左に動かすと、Split Viewになって、左右どちらのアプリも操作できるはずだった。でも効かない。思ってもいなかったことだけど、KindleはSplit Viewに対応していなかった。 この参考書、当然Kindleでしか買ってないから、Kindleで読むしかないんだけど。どうしよう。
Kindleで買った参考書をiBooksで無理やり読む
こんなことが普通にできるわけがない。だから「無理やり」実現した。
1. 今日学習したいページのスクリーンショットを撮る(失笑)
こうするしかありませんでした。参考書は一日で全ページ読むわけじゃないので、今日やる範囲だけスクショをとります。
2. 写真アプリでスクリーンショットを全て選択する
写真を指でなぞると一気に選択できて便利だから指でなぞるべき。
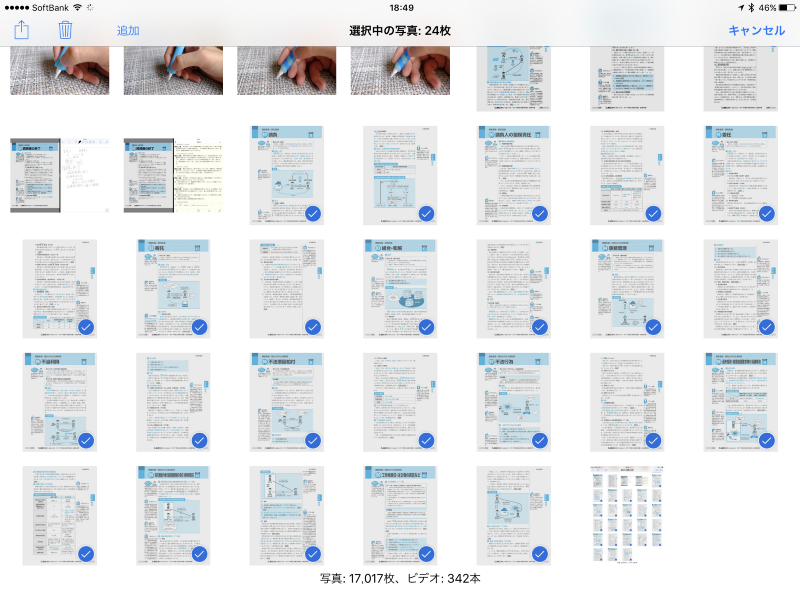
3. Workflowを駆使してPDF化→iBooksで開く
下記のWorkflowを共有メニューから発火すれば一気にiBooksで学習したいページが開ける。つまりはWorkflowイケメン。
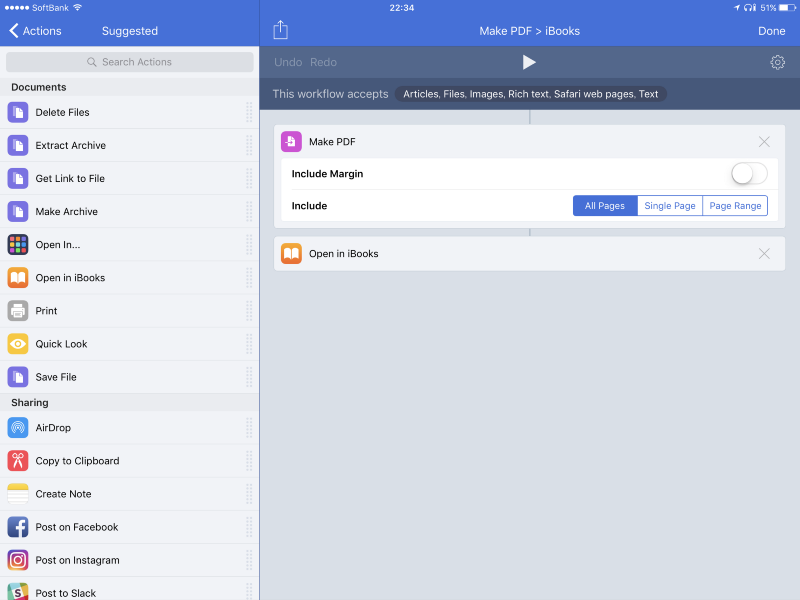

iBooksはApple純正の電子書籍リーダー、故にもちろんSplit Viewに対応している。これで左に参考書、右にNotabilityが実現する。ここまで一通り終えるときっとこう思う。「俺、何やってんだろう」
もう一つの解決策、Amazon Fire 7
ここまでの試行錯誤で、自分なりに納得できたつもりでいたけど、新たに現実的な選択肢が出てきた。それがFire 7。
Prime Dayのおかげで3980円で7インチの電子書籍リーダーが手に入った。これで参考書を開けば、わざわざSplit Viewしなくても参考書を見ながらノートに書ける。しかもノートはフル画面使えるから広々書ける。
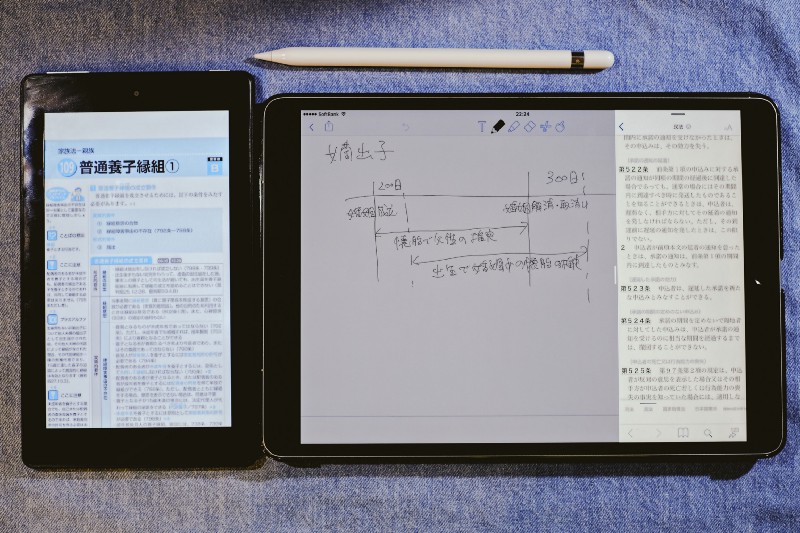
iPad Proだけで完結してないじゃん!と思ったけど、それでも5センチ近くある参考書を持ち歩くより良いし。基本Fire7は家で使い、外に行くときだけiBooksで開く方法で勉強してもいい。
課題は残るけど、Fire 7は割り切って使える良いツール
みんなわかっていることですが、Fire 7はすごく非力です。特にiPadを触ってからだとおもちゃにしか思えません。(前の6インチのFireはもう少し良かったんだけどなぁ..?)笑えるのが、Kindleで参考書を開いたとき、iPadのSplit Viewよりも表示が小さいことw でもまぁ普通に読めるレベルだし、iPadの全画面をNotabilityに使えるのは大きなメリット。結局届いてからずっとこのスタイルで学習が続いています。
Fireの最大の強みは安さ。安いから雑に扱える。安いから用途を絞って使える。僕の場合はカラーのKindleとしてしか使いませんが、飽きるまでゴリゴリ使っていこうと思います。
関連記事↓

