現像ツールとしてのAffinity Photoを試す
iPad Pro 10.5インチを手に入れてから、写真の編集のためにいろんなアプリを再度試していますが、WWDC 2017でデモされていたAffinity Photoがとても良かったので、ご紹介します。
写真現像の機能しかご紹介しませんが、Affinity Photoは画像加工全般に使えるPhotoshop的なアプリです。

iPad Pro 10.5インチの記事も合わせてどうぞ👇
ツール類を眺めてみる
Affinity Photoは用途によってツール群を分割したペルソナという概念があります。今回は現像ペルソナだけ紹介しますが、他にもいくつかペルソナがあり、デザイナーや絵描きさん用のツール群も揃っているようです。

右下隅の?ボタンを押している間、下のようなヘルプが表示されます。
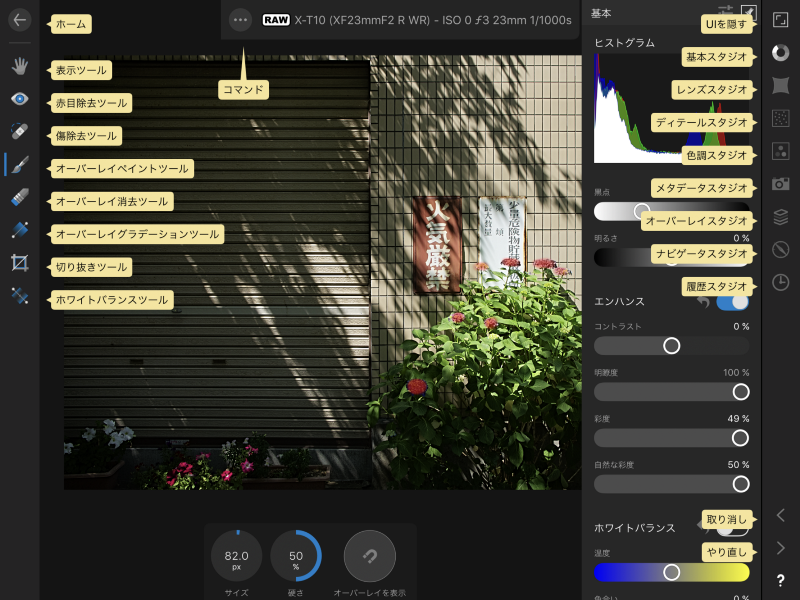
右側に並んでいるボタンはスタジオと呼ぶようですが、ここに現像に必要なツールが一通り含まれているようです。全てのスタジオのスクリーンショットを載せてみたのでアプリ購入の参考にしてください。
基本スタジオ。ヒストグラムが表示され、代表的なツールが使えます。
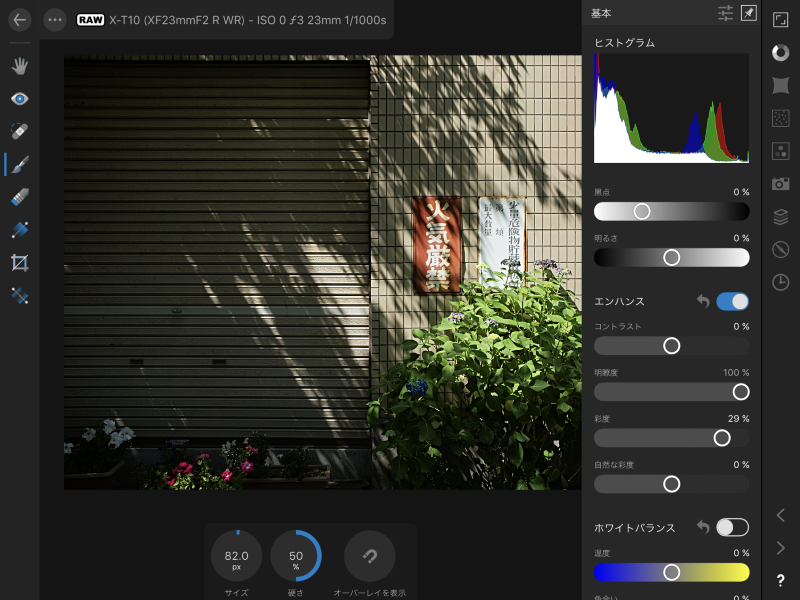
レンズスタジオ。歪み補正などのツールが使えます。
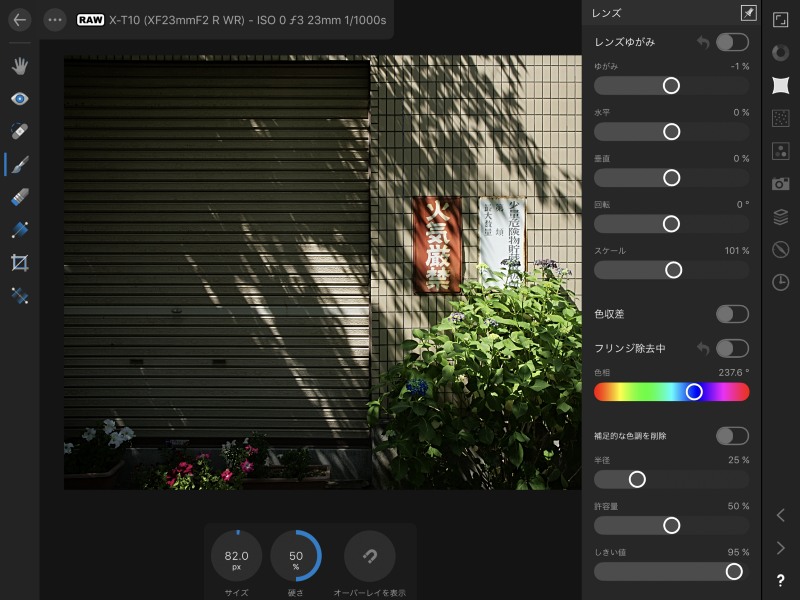
ディテールスタジオ。ノイズ調整など。
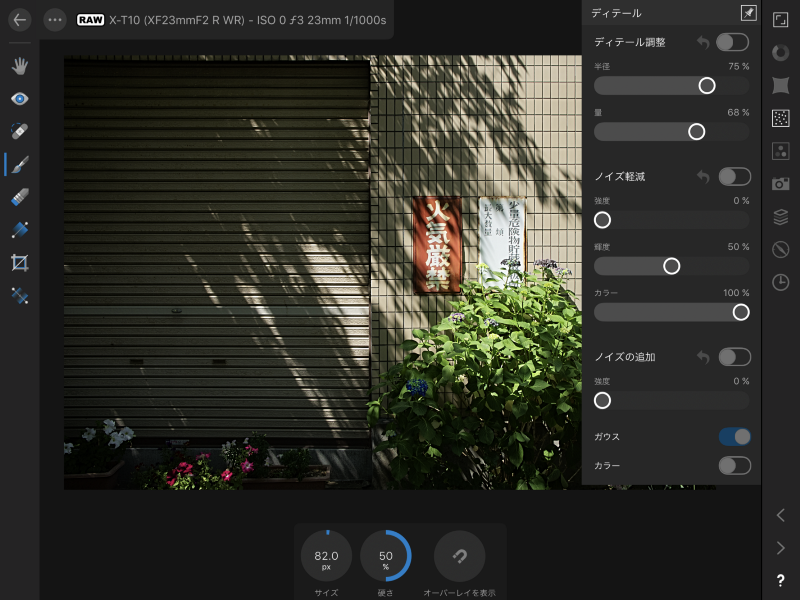
色調スタジオ。カーブはここでいじることができます。
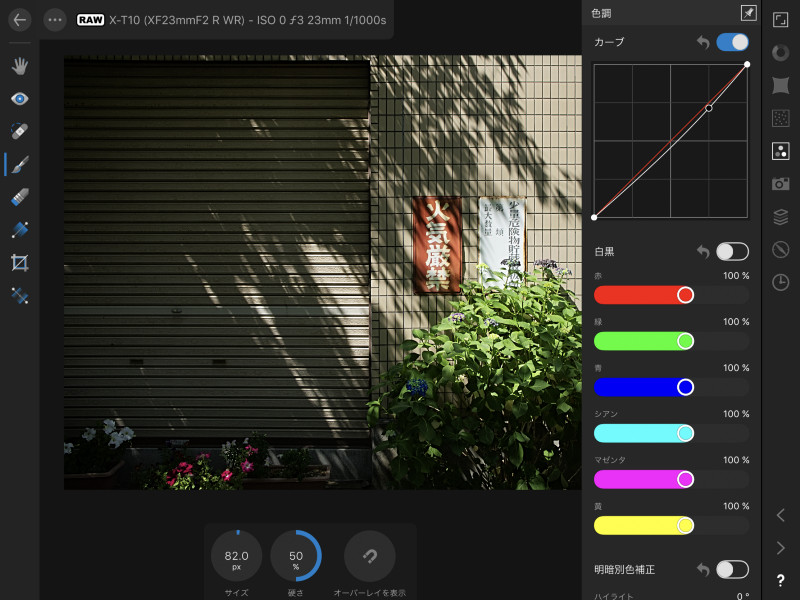
メタデータスタジオ。位置情報や撮影設定などのメタデータを表示します。
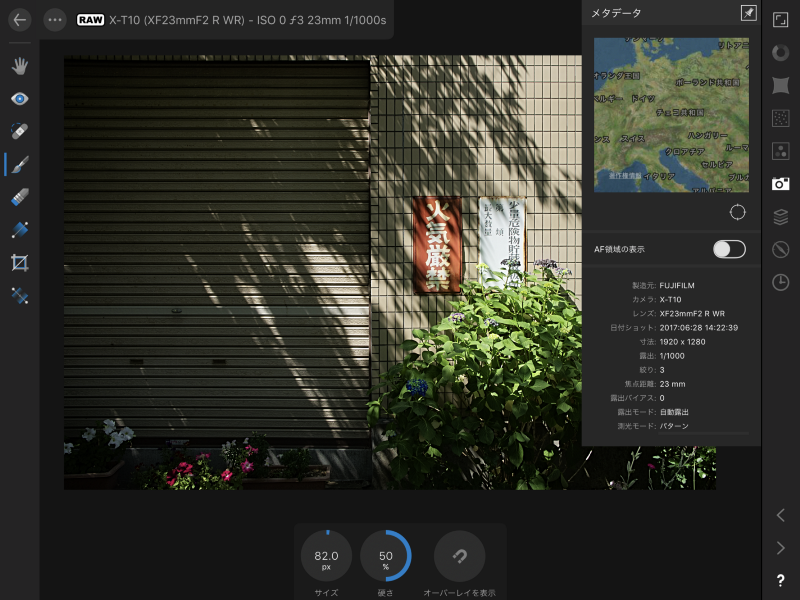
オーバーレイスタジオ。Pencilなどでブラシツールを使って選択した領域のレイヤーのようなものを管理できます。選択した領域だけ編集する際に使います。後述します。
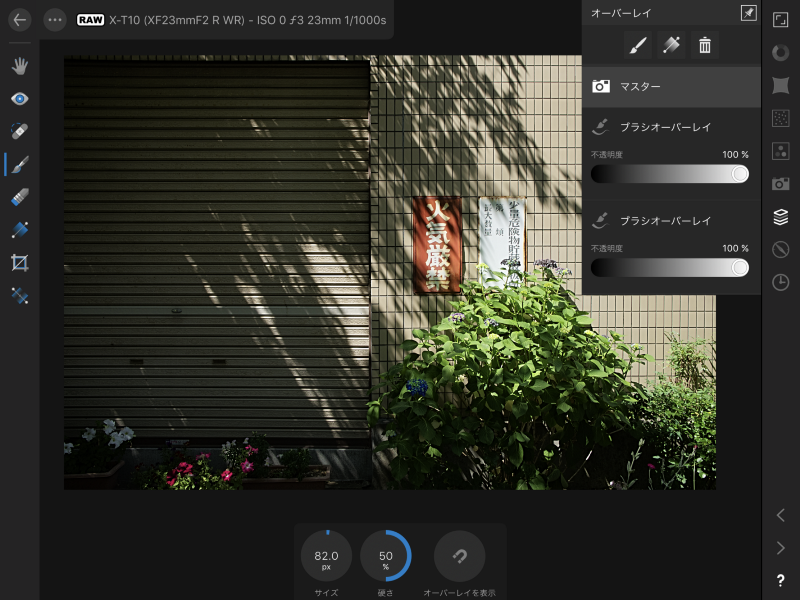
ナビゲータスタジオ。Photoshopの物に似た、ナビゲータです。
履歴スタジオ。ヒストリを辿れます。下のスライダーを左にずらすと、タイムマシンのように写真の状態が最初に戻っていきます。これはすごい。

細かい気配りが好印象
例えば、スライダーでの細かい調整が難しい場合は、スライダーを長押しするとなんとテンキーが現れます。あまりiPad Pro向けのアプリに詳しくないのですが、これって普通ですか?僕は感動しました。

ブラシでオーバーレイ領域を選択できるのも便利。えらいのが、Pencilがツールパネルに近づくと、パネルが空気を読んでどけてくれるんです。これだけで言えば、Adobeを超えているw


もう少し使い込んでまたレビューしたい。
今回は初めて1回だけ使っただけなので、あまり多くは語れませんでしたが、どんなツールがあるか見ていただけたかと思います。引き続き特訓して、使いこなせるようになりたいですね。
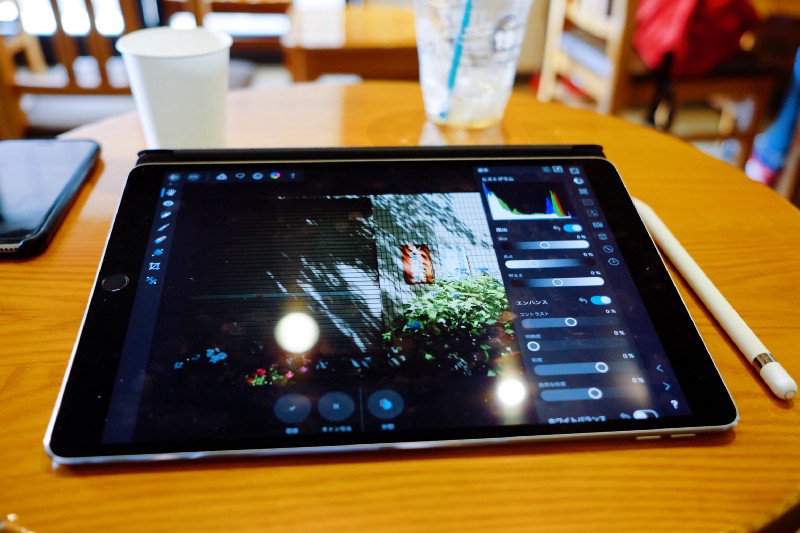
ちなみに、下の壁の写真はAffinity Photoで調整後JPEG書き出し→VSCOでフィルタを追加しました。部分ごとに彩度を上げたりする作業はVSCOではできないのでAffinity Photoを生かすことができましたね。

iPad Pro 10.5での作業は全くカクつくこともなく、超快適でした。MacBook Pro 13″ 2015のLightroomで編集するより圧倒的に楽です。
以前写真のワークフローについての記事を書きましたが、最新版を書きたいなぁ。
