Apple Pencilが使えるiPad手書きメモ・ノートアプリ決定戦!
iOS11がリリースされ、Apple純正の「メモ」アプリにもいくつか魅力的な機能が追加されました。僕は仕事でApple Pencilを使って手書きのメモを取ることが多いので、改めて他の手書きノートアプリと比較してどれを使うべきか考えました。
まず検証したのはAppleメモの他に「Notability」, 「GoodNotes 4」です。個人的な基準として、
- Macアプリが提供されている
- iCloudでノートを同期できる
ことを条件としました。オフィスで使うマシンはMacなので、iPadでとったノートを参照する必要があるのです。
後半では、iOSのみ/iPadのみに特化して使うノートアプリ 「Noteshelf 2」, 「Note Always」の二つについても取り上げています。こちらは、
- Mac連携はできないが、書き味にとことん注力している
- 共有メニューからApple純正「メモ」にノートを送信すれば、Macでも閲覧できて仕事に使えそう
ということで試してみました。
今回紹介するアプリの早見表
| Notability | GoodNotes 4 | Appleメモ | Note Always | Noteshelf 2 | |
|---|---|---|---|---|---|
| Mac App | あり | あり | あり | なし | なし |
| 純正メモへ共有 | – | – | – | 可 | 可 |
| 線の質感 | 普通 | 普通 | 普通 | とても良い | 良い |
| インクの追従 | 速い | 速い | 速い | 速い | 普通 |
| 図形モード | なし | あり | なし | なし | あり |
| 録音 | 可 | 不可 | 不可 | 不可 | 可 |
| 手書き検索 | 日・英 | 日・英 | 英 | 不可 | 不可 |
| PDF書き込み | 可 | 可 | 不可 | 不可 | 可 |
1. Notabilityは飾らないシンプルさと録音機能が魅力
Notabilityはある程度使い込んでいた期間が長く、このブログでも度々紹介しています。
強みとしては、
- シンプルで気取らないUI
- 録音機能
- 手書き文字の検索機能 (日本語・英語どちらも可能)
- SplitViewのように左右に2つのノートを表示できる
だと思います。
録音機能は議事録などを作ることが多い人には嬉しい機能。再生時はその時に書いていた通りの手書き描画がアニメーション再生されます(すごい)。

左右に2つのノートを表示できます。これは他のアプリにはない優位性!
2. GoodNotes 4は手書き文字の検索がすごすぎる
GoodNotes 4が人気の理由は何と言っても「手書きした文字の検索機能」だったのですが、 同じくMacアプリも提供されているNotabilityでも手書き文字の検索に対応したことで、これと言った特徴が無くなってしまいました。
強いて言えば、図形モードが直線や円を綺麗に描画するのに便利なのと、豊富なノートデザインが用意されていて管理しやすい点が需要がありそう。
3. Appleメモは純正ならではの親和性とシンプルさが特徴
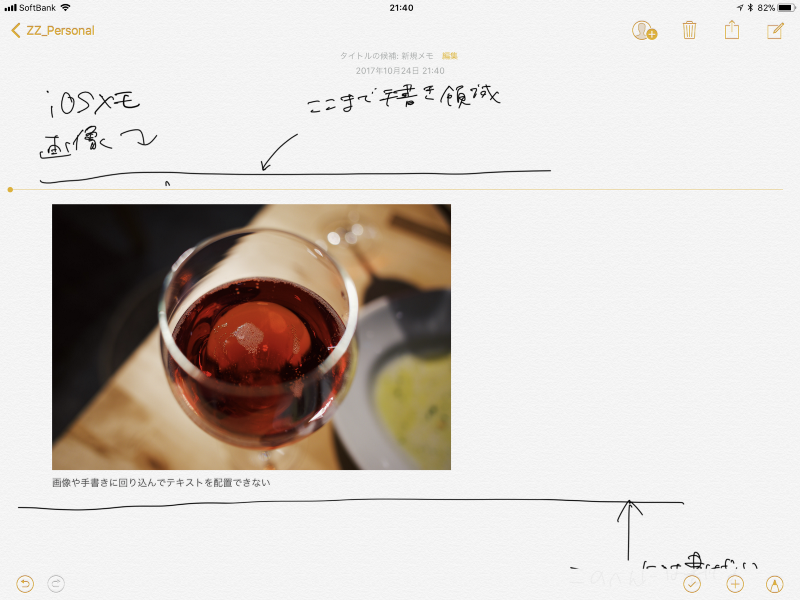
iOS11のメモは、今まで他のノートアプリから遅れをとっていた機能がいくつか盛り込まれました。
- 書類のスキャン
- 書類のマークアップ
- 手書き文字の検索(英語のみ)
正直細かいところを見ると、機能面で他のアプリから劣る部分はいくらでもあります。書いている時にノートを拡大できないとか、ペンのバリエーションや色数が少ないとか。でも普通にメモを取る分には全く困らない程度にノートアプリとして進化した感じがします。
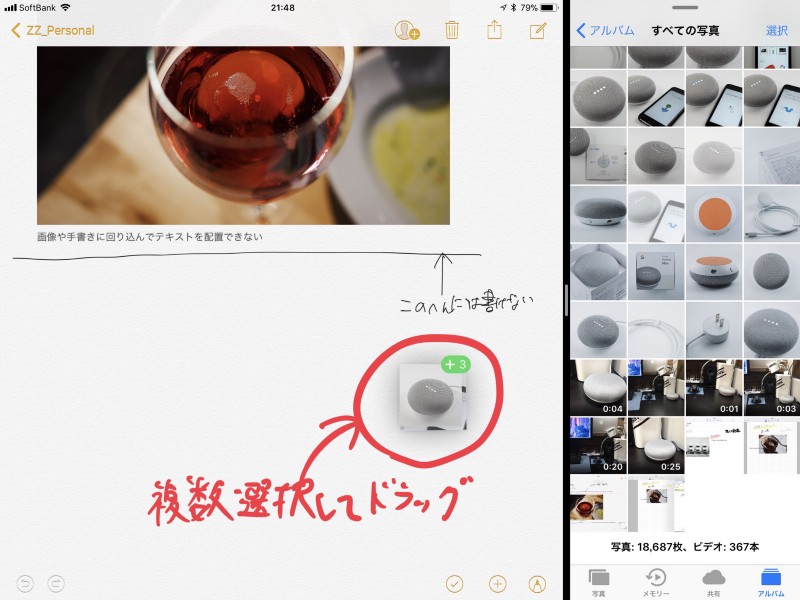
それに加え、iOS11の操作体系を盛り込むことで他のアプリとの親和性も向上しました。
- アプリ内でのドラッグ&ドロップ
- アプリ間のドラッグ&ドロップ
- インスタントメモ (ロック画面からPencilで直接メモを起動)
このあたりの使い勝手を考えると、純正はやっぱり強いです。他アプリからのコンテンツの挿入は競合アプリよりも簡単ですし、Spotlightの検索結果に表示されるのも魅力的。英語のみですが、手書き文字を認識してちゃんとSpotlight検索できます。
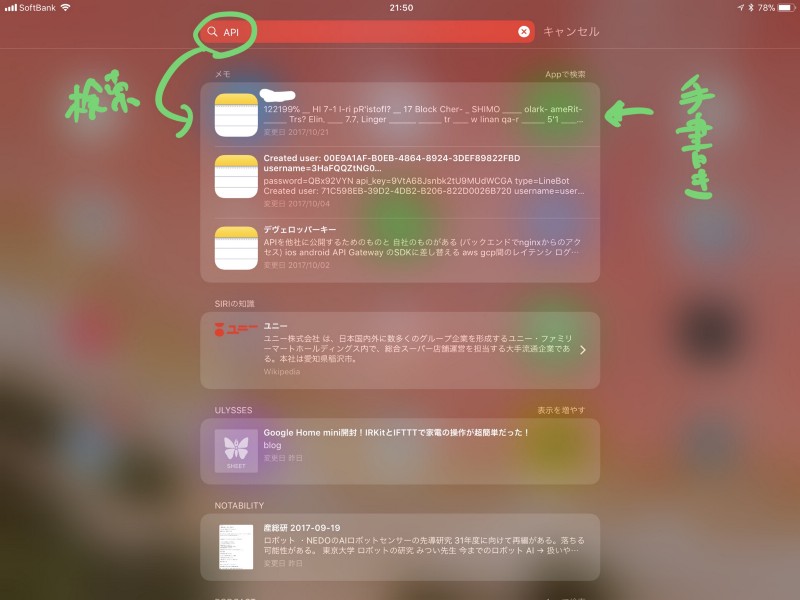
純正メモはフォルダ分けこそできるようになっていますが、見た目は昔から変わらないですし、機能が最小限に抑えられています。フォルダを選ぶ→書く という2ステップだけ。ノートのタイトルすらつけられないようになっています。余計な意思決定を挟まないで書き始められるのが最大の特徴ではないでしょうか。
4. Note Always は書き味超特化のiPad専用アプリ
はっきり言って、Note Alwaysの書き味は他とは別格です。
特にペンを素早く走らせて書いた時の、ペンの軌跡にインクがのってくる表現が非常にリアル。というか、本物のペンでもこんな良い感じで書けるものに出会ったことがありません。
僕は紙とペンで字を書くと、速く書きすぎるのが原因ですごく汚い字になります。それがNote Alwaysで書くとしっかりインクが着いてきて、紙よりも字が上手くなったように感じるんですよね。
機能の数は他のアプリよりも控えめなのですが、こだわりの操作方法がとても使いやすいです。例えば、
- 自由に動かせるパレット
- 指とPencilを区別して、指にも別途ツールを割り当てられる
- 二本指スワイプで「元に戻す」「やり直し」
- ピンチインでページ一覧へ
など。
Macアプリはないものの、共有メニューからJPEGかPDFを書き出すことができます。さらに、iOS11から実装されたドラッグ&ドロップに対応しているのもかなり便利。例えば、純正メモにページをドラッグすれば、画像としてメモに挿入されるんです。Note Always自身がテキストメモを扱えない弱点を、Appleメモで補うことができるんです。
5. Mac版はないものの万能選手なNoteShelf 2
NoteShelf 2はMac版こそないものの、iPhoneでの閲覧に対応し、機能も豊富。オールラウンダー選手です。
- PDF, オーディオ, 絵文字などの追加
- PDfへの書き込み
- スワイプでのページ移動
- 図形モード
- 拡大鏡
などなど。

図形モードがある分、精密なPDFに書き込みするのが重宝しますね。

インクの追従が遅い気がするのが残念。
シンプルに済ませたい人は、Notabilityがおすすめ
手書きアプリとメモアプリを一つで済ませたいのであれば、機能が豊富なNotabilityがおすすめです。Mac版も安定していますし、テキストと手書き・PDF書き込みを駆使して仕事にバリバリ使えるでしょう。
手書き文字の検索も強力な機能ですし、検索性を重視したいのであればやはりNotabilityを選ぶことになるのではないでしょうか。
手書きの質感はNote Alwaysなどに劣る部分がありますが、自分用のメモだとしたら気にならないですよね。
手書きの質感にこだわりたいなら、純正メモとNote Alwaysを組み合わせるのがおすすめ
僕はこの使い方をします。Note Alwaysの書き味は群を抜いて気持ちいい。どうしても使いたくなる唯一無二の特徴です。仕事で使う場合はどうしてもテキストメモが欲しくなるので、それをAppleメモで補うのがいいでしょう。
PDFをよく扱う人は、NoteShelf 2がおすすめ
PDFの書き込みができて、図形モードも使えるのはNoteShelf 2の強み。また、指でスワイプすればページ移動ができるので、PDFと手書きノートの行き来もスムーズです。Mac版がないので、ビジネスで使う場合はAppleメモとの連携も検討しましょう。
iPad関連記事まとめ
他にもiPadの活用方法を紹介していますので、ぜひご覧ください。
- iPad Proで使えるマークダウンエディタを求めて。MWeb, Type, 1Writerを使ってみた。
- iPad Pro 10.5インチのある生活ってこんな感じ
- 「片手キーボードPro」があればiPad Proでのフリック入力が快適になるし無限に文章書ける気がする
- iPadもカメラも入れるならPeak Design Everyday Sling 10L
スポンサーリンク







