iPadじゃムリ!って時の救世主。「Jump Desktop」で家のMacをリモート操作
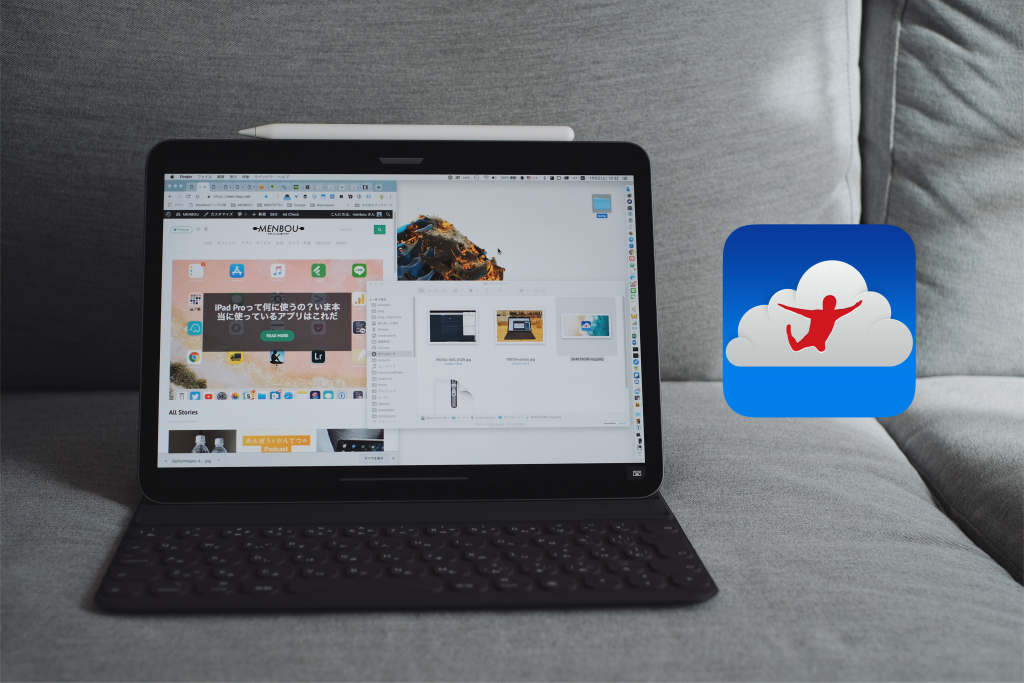
外に持っていくのはiPad Proだけにします。
iPad Proを持つすべての人が一度は考える、「iPad ProでmacOSが動いたらなぁ」ってやつ。iPad Proの処理スピードはMacBook Proにもせまる勢いで、たいていの仕事はこなせてしまいます。でもiPad Proだけ持ち歩けば仕事ができるか?と言われると少し不安。いや、できるんだけど、ほんとにたまにMacじゃないとできないことってあるんですよね。特にWebアプリはiOSのブラウザだとうまく動かないことが多いんです。

そこで僕は、「Jump Desktop」を導入しています。これはリモートデスクトップアプリ、つまり家にあるMacを外からiPadで操作できてしまうアプリです。これのおかげで、僕は外出するときにMacを持ち歩かなくてよくなりました。リモート接続したMacをメインにして作業するわけではなく、あくまでお守りとしてセットアップしておくという使い方をしています。けっこう活躍しているので、使い勝手をご紹介します。
どうしてもMacが必要なときだけ接続。しかもマウスも使える
まずこのアプリ、マウスが使えます。もうこの時点で異常です。たぶん開発者のiPadでマウス使いたい気持ちが強すぎて、死ぬほど悩んだ結果あみだした戦法がこれ。Jump Desktopは対応しているBluetoothマウスをiPadに接続することで、リモート接続した先のMac/PCをマウス操作することができるんです。
対応しているのは以下の2つの機種。
僕はあくまでお守りとして使っているので、マウスは試していません。公式のデモではサクサク3DCGソフトをiPadで操る様子が紹介されているのでそれなりに軽快に動きそうですね。もちろんマウスが使えるのはJump Desktopの中だけ。他のiOSアプリで使えるようになるわけではありません。
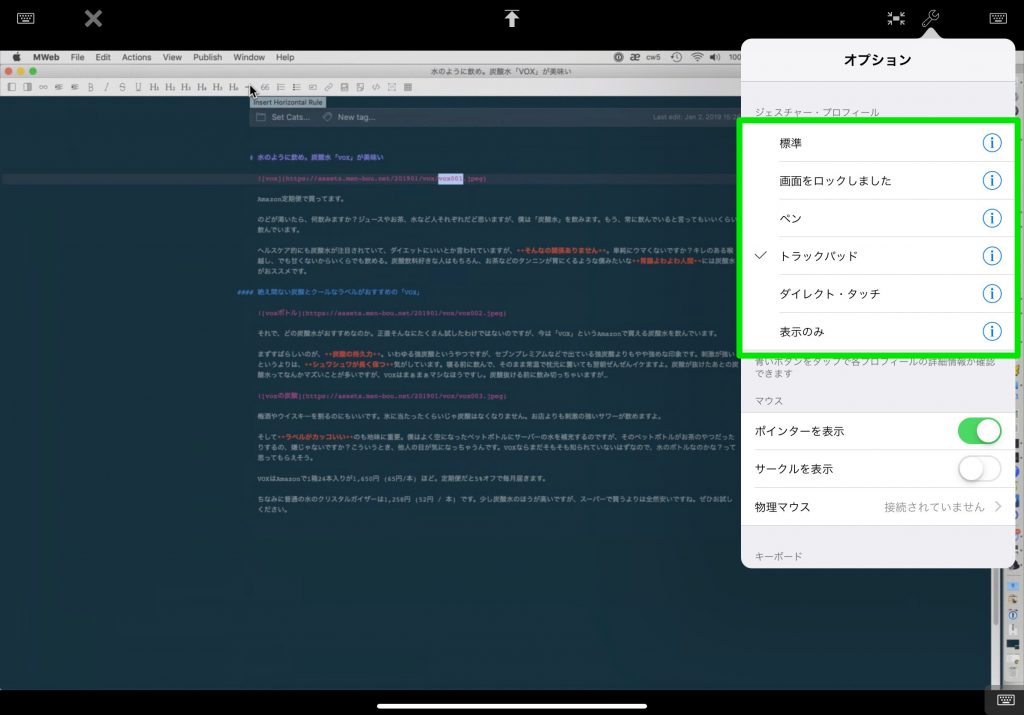
iPadでMacを操作する場合、画面をタップ・スワイプして操作することになります。Macのスクリーンをを小さいiPad上に表示するわけですから、細かいクリックが難しい。でもJump Desktopには入力方法がいくつか用意されていて、そのなかでも「トラックパッド」モードなら比較的操作がしやすいです。
「トラックパッド」はiPadのスクリーン全体が仮想トラックパッドになり、タップでクリック、2本指タップで右クリックなど、おなじみのMacの操作ができます。
もちろんトラックパッド以外にも、ペンでの操作や直接指でタップする方法も用意されていますよ。
忘れないでほしいのは、さすがにリモート接続は遅延があるということ。ちょっとした目的でMacを触るには十分すぎる安定感ですが、ゲームが快適にできるかというとそうではありません。僕の場合はiPadのSafariに対応していないWebアプリを操作しなければならないときにだけ、Jump Desktopが活躍します。逆にそれ以外の仕事はiPadでできてしまうんです。
キーボードショートカットは使えたり使えなかったり
気になるのが、Mac側のキーボードショートカット。iPadのSmart KeyboardでCmd + CやVなど、基本的なショートカットは使うことができます。ただ、3つ以上キーを同時押しするショートカットなど複雑なものはだいたいダメでした。
さらに、Cmd + Tabも使えません。iOSにもCmd + Tabでアプリケーションを切り替えるショートカットがあるので、Jump DesktopでCmd + Tabした場合、iOS側の機能が優先されてしまいます。
ということで、がっつり集中してJump Desktopだけで作業するのは少し厳しいと思います。あくまで「一瞬だけあのアプリ使いたいんだよな」とか、「このWebアプリ、iOSのブラウザだとうまく動かないんだよな」ってときに使う感じ。
iOSからのコピペ、Split View、Slide Overなどに対応している
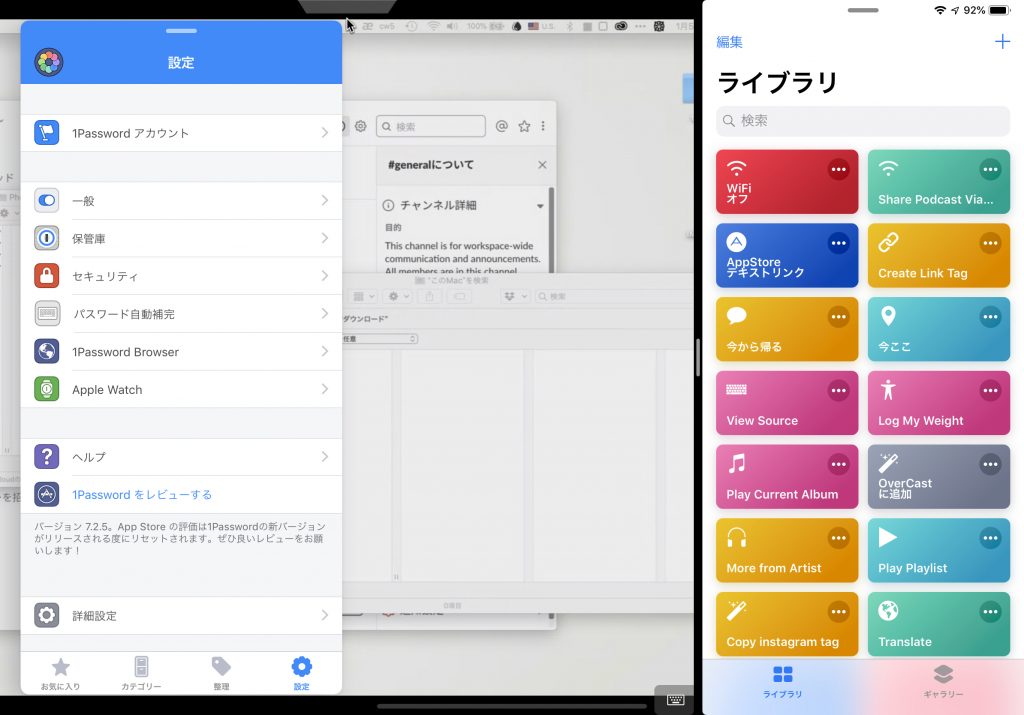
Jump DesktopはSplit ViewやSlide Overに対応しています。ということは、Macにリモート接続しながら、iOSの1PasswordやSiriショートカットアプリを使えるということ。しかもiOSでコピーしたテキストは、Macにペーストすることができます。キーボードショートカットがうまく動かない分、この機能の組み合わせでうまくしのげそう。
絶対接続するためのMacの設定
リモートデスクトップアプリであるあるなのが、「肝心な時につながらない」問題。いろんな原因が考えられますが、Jump Desktopに関してはこの設定をしておけばまず、接続の失敗はありません。
つながらなくなる原因のひとつが、Macのスリープ。スリープしてしまうとJump Desktopのサーバアプリも一時停止してしまうので、iPadのJump Desktopアプリから接続できなくなってしまいます。Macのスリープを防ぐには、「環境設定」→「省エネルギー」から下の画像のように設定をします。
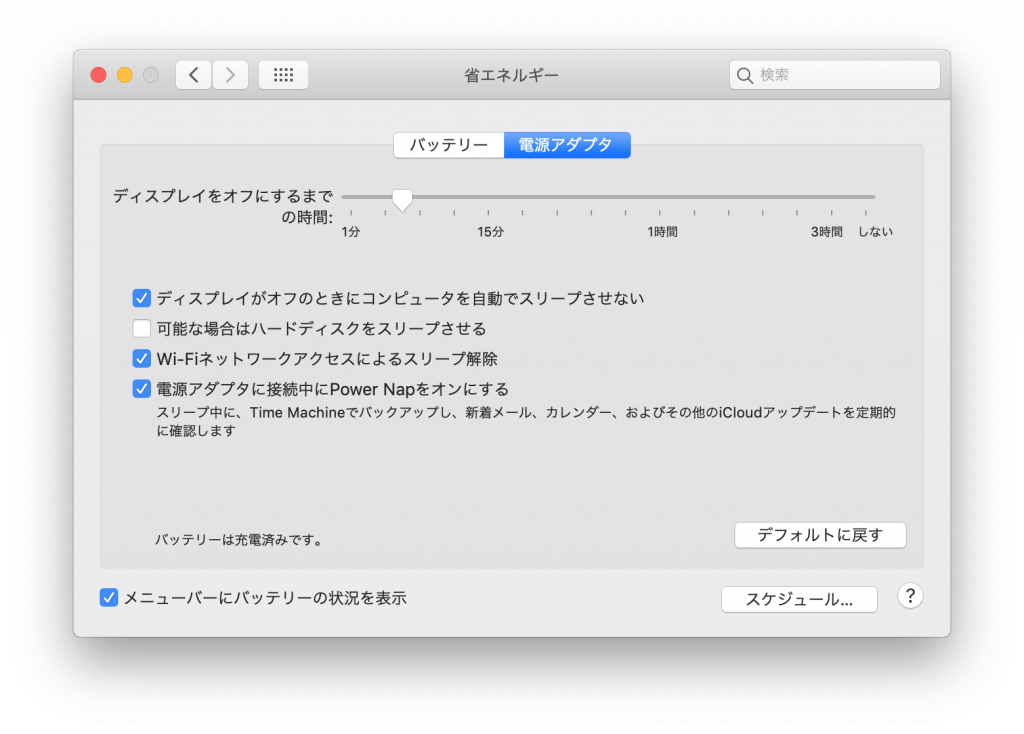
基本的にMacBookシリーズであればこの設定で確実に接続できるはず。MacBookのディスプレイは暗くなりますが、Mac自体はスリープしない設定になります。
電源に接続しっぱなした状態で稼働させるので、バッテリーによくないのが欠点。可能であればiMacやMac Miniで運用するほうがよさそう。僕もいま、Mac Miniを検討しています。
Jump Desktopではできない作業
Jump DesktopではMac側の音声を聴くことができません。つまり、音声編集や動画編集は残念ながらできません。遅延もあるので、あきらめたほうがよさそう。
ただ動画編集に関してはiMovieやAdobe Premiere Rush、Luma Fusionなど高性能なアプリがiOSにもあるので、うまく使い分けていきたいですね。
Jump DesktopとiPad Proの組み合わせで作業するのに向いている人は、
- iPadだけ持って行きたい人
- 電源オンの状態でMacを家に置いておける人
- iMac、Mac Mini、Mac Pro、その他デスクトップPCユーザ
- 家にネットがある人
- 音声・動画編集を外でしない人
- ほとんどの作業はiOSでできるけど、たまーにmacOSが必要な人
- Smart Keyboardを持っている人
ですかねぇ。編集者や営業職など、テキストベースで仕事をする人には向いていそうです。クリエイター職も動画・音声以外であればなんとかなりそう。そもそもiOSのアプリがクリエイティブ系に強いですからね。エンジニアはなかなか厳しいですが、休日に急遽対応しなきゃいけないってときにiPad Proしか持っていなかったら活躍するかもしれません。
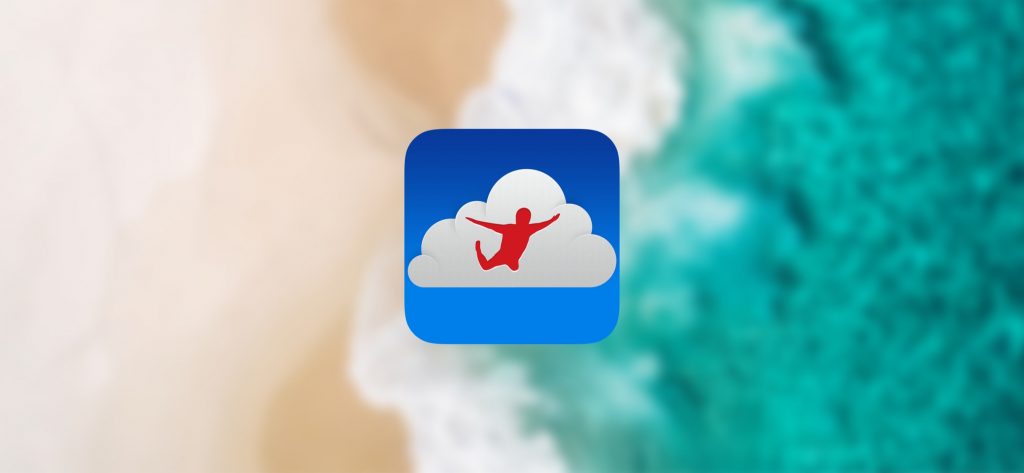
AppStoreでJump Desktop (RDP, VNC, Fluid)をインストール
Jump Desktopは有料アプリですが、Macアプリのサブスクサービス「SetApp」に加入していれば試すことができます。Windows PCにもリモート接続できるので、iPadがあればMacもWindowsも持ち歩いていることになるかも? ぜひ使ってみてください〜。


